01Apr
|
Have you ever wondered how to create OpenTX Sounds for your spark yourself (by the way, goes for all OpenTX remote controls)? This is done very easily and quickly if you have the right links. Ok, let’s go:
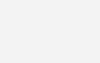
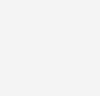
Have fun!


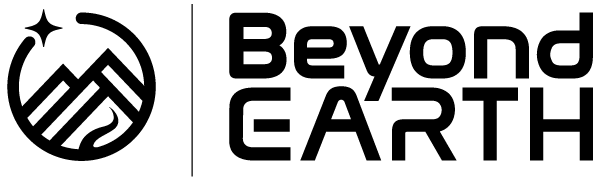
Leave a Reply